2010年04月26日
KeePassを便利に使う その2
準備完了なので起動してみましょう。
keepass.exeをダブルクリックで実行してください。
とりあえず日本語化しましょう。
ViewのChange Languageをクリック。
Japaneseをダブルクリック。「はい」を押すと自動的に再起動が掛かって日本語化します。
簡単です!!

ではいよいよ、自分のデータベースを作りましょう。
メニューのファイルの下にある、新しいデータベースを作るアイコンを押します。
マウスを上に持っていくと「新規」とでるものです。
これをクリック。こんな画面になるはず。

丸のところを変えてください。名前はお任せします。
保存場所は、keepass.exeと同じ場所がいいと思います。
次にマスターパスワードを設定します。
これは唯一あなたが覚えておかなくてはいけないパスワードです。
絶対忘れないけど他の人には推測されないものを入力してください。
二度同じものを入力します。
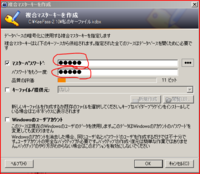
OKを押して次に進みます

データベースの設定はとりあえずOKで。何も変更してません。
スムーズに進むと、この画面になるはず

これでID入力の準備ができました。
次に進みます
keepass.exeをダブルクリックで実行してください。
とりあえず日本語化しましょう。
ViewのChange Languageをクリック。
Japaneseをダブルクリック。「はい」を押すと自動的に再起動が掛かって日本語化します。
簡単です!!
ではいよいよ、自分のデータベースを作りましょう。
メニューのファイルの下にある、新しいデータベースを作るアイコンを押します。
マウスを上に持っていくと「新規」とでるものです。
これをクリック。こんな画面になるはず。
丸のところを変えてください。名前はお任せします。
保存場所は、keepass.exeと同じ場所がいいと思います。
次にマスターパスワードを設定します。
これは唯一あなたが覚えておかなくてはいけないパスワードです。
絶対忘れないけど他の人には推測されないものを入力してください。
二度同じものを入力します。
OKを押して次に進みます
データベースの設定はとりあえずOKで。何も変更してません。
スムーズに進むと、この画面になるはず
これでID入力の準備ができました。
次に進みます
Posted by ふっかふ〜か at 17:45│Comments(0)
│PortableApps



