2010年04月26日
KeePassを便利に使う その3
さて、準備は整いましたがこのままでは使いづらいので設定をちょっと見なおします。
ツールのオプションを選びます
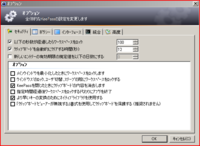
以下の秒数が経過したらワークスペースをロック
にチェックを入れて100秒に設定。
これで100秒たったらマスターパスワードの再入力を求められるので席を立っても安心です。
クリップボードの中身を自動的に削除するようにもしておきます。
クリップボードを自動的にクリアする時間にチェックを入れ、12秒くらいにします。
さらに、
「KeePassを閉じたときにクリップボードの内容を消去する」にチェックを入れます。
次にインタフェースの設定をします

閉じるボタンではアプリケーションを終了せずウインドウを最小化します
最小化時にタスクバーを表示せずタスクトレーに格納する
メインウインドウをトレイに入れたのみトレイアイコンを表示
の3つにチェックを入れます。
これで、×ボタンを押しても終了しなくてタスクトレイに入るようになるので常駐向きになります。
次の統合タブは、ある意味重要です。
グローバル自動入力という項目が、自動的に入力を開始するための引き金になります。
デフォルトはCtrl+Alt+Aになってます。
好みで変えられます。
起動時に常駐させたいときは下の
ウインドウズの開始時にKeepassを実行
にチェックを入れます
最後に高度タブを確認

ウインドウを最小化、ワークスペースをロックして起動
データベースをロックまたは閉じるときに自動的に保存
のチェックを入れます
これでひっそりタスクトレイにワークスペースロックで起動になります。
終了時には忘れてても保存してくれるはず。
と、いうわけで次回こそIDの登録です。
ツールのオプションを選びます
以下の秒数が経過したらワークスペースをロック
にチェックを入れて100秒に設定。
これで100秒たったらマスターパスワードの再入力を求められるので席を立っても安心です。
クリップボードの中身を自動的に削除するようにもしておきます。
クリップボードを自動的にクリアする時間にチェックを入れ、12秒くらいにします。
さらに、
「KeePassを閉じたときにクリップボードの内容を消去する」にチェックを入れます。
次にインタフェースの設定をします
閉じるボタンではアプリケーションを終了せずウインドウを最小化します
最小化時にタスクバーを表示せずタスクトレーに格納する
メインウインドウをトレイに入れたのみトレイアイコンを表示
の3つにチェックを入れます。
これで、×ボタンを押しても終了しなくてタスクトレイに入るようになるので常駐向きになります。
次の統合タブは、ある意味重要です。
グローバル自動入力という項目が、自動的に入力を開始するための引き金になります。
デフォルトはCtrl+Alt+Aになってます。
好みで変えられます。
起動時に常駐させたいときは下の
ウインドウズの開始時にKeepassを実行
にチェックを入れます
最後に高度タブを確認
ウインドウを最小化、ワークスペースをロックして起動
データベースをロックまたは閉じるときに自動的に保存
のチェックを入れます
これでひっそりタスクトレイにワークスペースロックで起動になります。
終了時には忘れてても保存してくれるはず。
と、いうわけで次回こそIDの登録です。
Posted by ふっかふ〜か at 19:52│Comments(0)
│PortableApps



