2010年04月26日
KeePassを便利に使う その1
KeePassは、パスワードの管理ソフト。
しかもUSBで持ち運びができるすごく便利なソフトです。
半自動の入力もできるとかネット上に情報はたくさんありますが、実際に使い方のページがあまりない。
そこで、とりあえず使い方を基本的な所調べてみました。
ちなみに、自動入力はプラグインがなくてもできますので最後までお付き合いいただければと思います。
ちなみにインターネット上にいろいろサービスがありますが、全部を別のユーザID、パスワードにするのは覚えるなんて無理!!って感じしますよね
このソフトを使えば、簡単にできちゃうんです。
ではまず、ソフトの準備から始めましょう。
KeePass Password Safe
http://keepass.info/
こちらへGo!
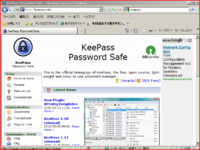
左のリンクからDownloadをクリック

Portable KeePass 2.10 (ZIP Package)をクリックしてダウンロードしたZIPファイルを解凍します。
USBメモリの中でも全然OKです。
ついでに、日本語化したいので、左のメニューのTranslationsをクリック。

国のリストが出るので日本の2.xのリンクをクリックして、ダウンロードできるファイルを解凍したKeePass.exeのあるところに保存します。
これで準備が整いましたこんな感じのはず

その2へ続きます。
しかもUSBで持ち運びができるすごく便利なソフトです。
半自動の入力もできるとかネット上に情報はたくさんありますが、実際に使い方のページがあまりない。
そこで、とりあえず使い方を基本的な所調べてみました。
ちなみに、自動入力はプラグインがなくてもできますので最後までお付き合いいただければと思います。
ちなみにインターネット上にいろいろサービスがありますが、全部を別のユーザID、パスワードにするのは覚えるなんて無理!!って感じしますよね

このソフトを使えば、簡単にできちゃうんです。
ではまず、ソフトの準備から始めましょう。
KeePass Password Safe
http://keepass.info/
こちらへGo!
左のリンクからDownloadをクリック
Portable KeePass 2.10 (ZIP Package)をクリックしてダウンロードしたZIPファイルを解凍します。
USBメモリの中でも全然OKです。
ついでに、日本語化したいので、左のメニューのTranslationsをクリック。
国のリストが出るので日本の2.xのリンクをクリックして、ダウンロードできるファイルを解凍したKeePass.exeのあるところに保存します。
これで準備が整いましたこんな感じのはず
その2へ続きます。
タグ :KeePass




